Распределение сообщений по папкам
Создание папок для организации сообщений поможет избежать накопления ненужных сообщений в папке Inbox (Входящие). Например, можно создать отдельную папку для каждого из проектов, над которыми вы работаете, и хранить все сообщения, относящиеся к определенному проекту, в присвоенной ему папке. Или же, например, создать папку для хранения всех сообщений от начальника. Можно перемещать сообщения в папки вручную или настроить Outlook на автоматическое распределение сообщений по папкам.
Для получения дополнительной информации об автоматическом перемещении сообщений обратитесь к параграфу «Управление сообщениями посредством правил» ранее в этой главе.
Совет. Если используется учетная запись Microsoft Exchange Server, помощник Out of Office Assistant позволит управлять сообщениями во время отсутствия пользователя на рабочем месте. Чтобы изучить эту возможность, в меню Tools (Сервис) выберите Out of Office Assistant.
В этом упражнении вы создадите новую папку, переместите сообщения в эту папку, затем переместите и переименуете саму папку, после чего удалите сообщение и папку.
Откройте папку Inbox (Входящие) учебного файла.
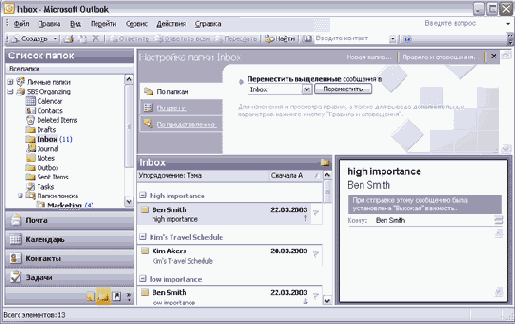
Для получения информации об организации сообщений с применением цвета обратитесь к разделу «Управление сообщениями с применением цвета» в главе 2.
Решение проблем. Если данные по умолчанию хранятся в личной папке на жестком диске компьютера пользователя, первым элементом в поле Select where to place the folder (Поместить папку в) будет элемент Personal Folders (Личные папки).
Диалоговое окно Create New Folder (Новая папка) закроется. Новая папка «Домашняя демонстрация» появится в списке папок как подкаталог папки Inbox (Входящие) (Можно прокрутить вниз список папок, чтобы увидеть нужную папку.)
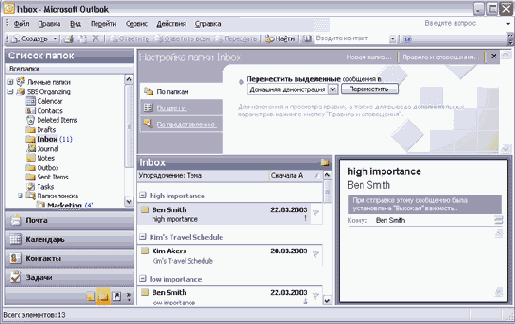
Совет. Можно автоматически перемещать сообщения в другую папку, создав правило. Чтобы создать простое правило, например, для перемещения всех сообщений от начальника в отдельную папку, используйте ярлык Using Folders (По папкам) в области Ways to Organize Inbox (Настройка папки Входящие). Чтобы создать более сложные правила, нажмите кнопку Rules Wizard (Мастер правил) в правом верхнем углу области Ways to Organize Inbox (Настройка папки Входящие).
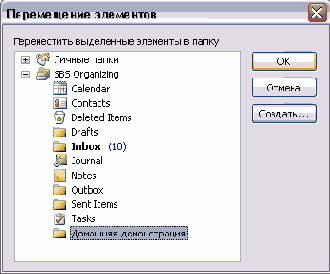
Сообщение переместится в папку Inbox (Входящие).
Закройте область списка папок.
Важно. Все элементы, удаляемые в Outlook, помещаются в папку Deleted Items (Удаленные). Можно просмотреть удаленные элементы, щелкнув на этой папке в области списка папок. Можно настроить Outlook на удаление всех файлов из папки Deleted Items (Удаленные) при каждом выходе из Outlook, установив соответствующую опцию в диалоговом окне Options (Параметры). В меню Tools (Сервис) выберите Options (Параметры), откройте вкладку Other (Дополнительно) и затем поставьте галочку напротив опции Empty the Deleted Items folder upon exiting (Очищать папку «Удаленные» при выходе); после этого нажмите ОК. Можно очистить папку Deleted Items (Удаленные) в любое время, щелкнув на ней правой кнопкой мыши в области списка папок и выбрав Empty «Deleted Items» Folder (Очистить папку «Удаленные») в появившемся меню.
