Настройка Outlook на удаленное телефонное соединение
Удаленное телефонное соединение осуществляется через внутренний Или внешний модем, обеспечивающий соединение с интернетом по обычной телефонной линии. Несмотря на то, что широкополосные соединения в настоящее время стали более распространенными, многие по-прежнему используют удаленные телефонные подключения в случае недоступности высокоскоростного канала связи, например, при работе из номера гостиницы.
Максимальная скорость телефонного подключения зависит от используемого модема, и равна, как правило, 56 Кбит/с, а иногда составляет всего лишь 28 Кбит/с. Загрузка и отгрузка информации через телефонное соединение занимает гораздо больше времени, поэтому в интересах пользователя исключить загрузку ненужной и нежелательной информации.
Для получения дополнительной информации о блокировании внешнего содержимого обратитесь к параграфу «Защита секретности» в гл. 9.
Важно. В следующем упражнении приводятся инструкции по установке удаленного подключения. Если подключение к почтовому серверу осуществляется через телефонное соединение, то эти шаги уже выполнены при настройке Outlook, и данное упражнение можно пропустить. Если существует ряд причин, из-за которых не следует настраивать Outlook на подключение через телефонное соединение, не выполняйте это упражнение.
В данном упражнении будет показано, как настроить Outlook на подключение к серверу через телефонное соединение и осуществить загрузку сообщений для удаленной работы.
Не забудьте запустить Outlook перед тем, как начинать работу с этим упражнением, а также проверьте правильность настроек модема и телефонного номера, имени пользователя и пароля учетной записи телефонного соединения, которую предполагается использовать. Сетевой администратор или поставщик услуг интернета могут предоставить всю необходимую информацию.
Важно. Данная процедура подразумевает использование Microsoft Exchange Server. Если Exchange Server не используется (например, работа осуществляется посредством телефонного соединения или за отдельным компьютером), изображения и диалоговые окна на экране монитора могут отличаться от показанных на рисунках.
Тем не менее, посредством выполнения инструкций на экране все процедуры могут быть беспрепятственно выполнены.
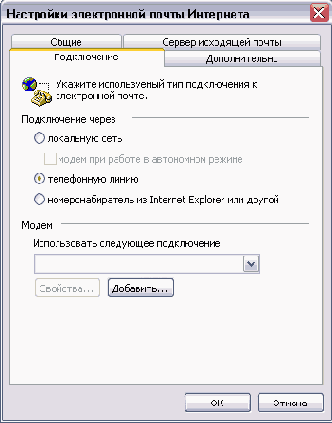
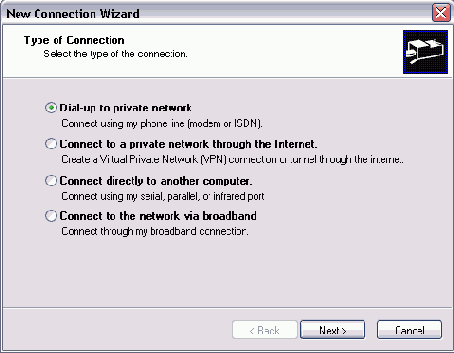
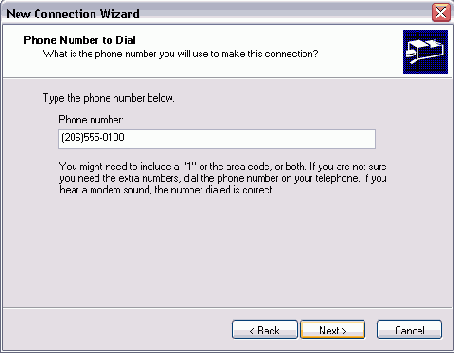
Если компьютер настроен на работу со смарт-картой, можно настроить телефонное соединение на использование смарт-карт.
Совет. Если телефонное соединение настроено на работу со смарт-картой, то при подключении не запрашиваются имя пользователя и пароль.
Мастер сетевых подключений закроется.
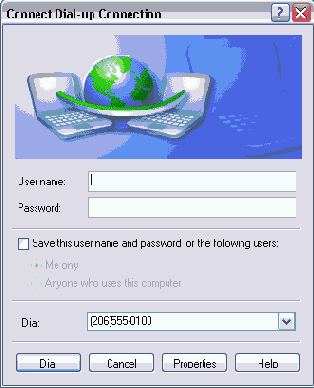
Решение проблем. Если телефонное соединение настроено на использование смарт-карты, имя пользователя и пароль запрошены не будут, и потребуется лишь подтвердить телефонный номер.
Совет. Если требуется, чтобы Outlook сохранял имя пользователя и пароль (это исключает ввод пароля каждый раз при использовании данного телефонного подключения), отметьте опцию Save this user name and password (Сохранять имя пользователя и пароль) и выберите нужный параметр.
Outlook установит соединение с сервером электронной почты с помощью модема и осуществит доставку сообщений.
